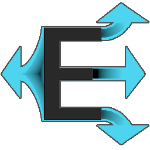Search the Community
Showing results for tags 'tutorial'.
-
Hello! Have some Problems with my Tileset. I have the tileset successfully inserted into the editor and can use it there, all fine. But when start the game the object does not appear ingame. I have tryed some Tutorials but nothing work for me :/ What I've done: - Insert new Tileset 64/128 - Make Properties and save it in Editor file/Tiles/newtiledefinitions.tiles- Make Tilesset in Building Editor, so i can place it on Map. Whats next? Ingame all works, only my custom Tileset not :/ Hope anyone can help with explanation or a tutorial link for the current version of the editor. =) Thanks
-
Buenas a todos, he decidido abrir este tema porque he buscado en el Foro y no he encontrado uno concreto (si estuviese equivocado, por favor, hacédmelo saber y de ser necesario lo eliminaré). En este Post se resolverán dudas sobre el juego, problemas y demás, claro está, en español con el fin de ayudar a aquellos que no entiendan el inglés o, por alguna otra razón, quiera postear en nuestro idioma, en cuyo caso también serán bien recibidos. Intentaré ayudaros en todo cuanto pueda, pero esto es trabajo de todos. Recordad siempre tener respeto por las demás y no usar un lenguaje violento o agresivo, porque si no, ya sabéis lo que toca. Gracias y a ver si este Post sirve para ayudar a alguien. Saludos desde España. http://youtu.be/SxYBbTyPQLI
-
So I became VERY bored and decided to share what I've found out about the game trough my own playtrough. This is by the way in no special order. :!: -ALWAYS loot corpses. They do often have something valuble like bags or even an axe! -On the subject of axes, DON'T use the axe for combat unless you have to. You will have to use the axe to get planks later in you session so you do NOT want it to break. -Even after the water has been turned off you will be able to find some water left in sinks, toilets and bathtubs. Bathtubs have the most water left in them. -Don't fight zeds near windows. If you swing and break the window you are possibly going to call all the others zeds to dinner. -Checklist for main base. Two floors, not too far from the center of either west point or muldraugh, bedroom on top floor, bookcase for easier sorting of books and such. -Garbage bags should always be on the "shopping-list". You will need them for rain collectors. -Guns are a bad idea. Just don't use them.
-
Creating and Manipulating World Objects Seen questions pop a few times regarding placing objects on the map so decided to make a little tutorial on it. Most of the tutorial is written in a single file included in a mod you can download below. The code is commented so you can see whats going on. I recommend loading the lua file in your favorite editor and starting a custom game without zombies with the mod activated in windowed mode so you can play with the mod ingame and read the stuff in the lua file. How it works? The mod allows you to place a red cube on a empty tile, every time you click that tile again the code will do some stuff with the object, you can all see it in the code comments. Target audience. The mod is written for beginning modders, however it might be that there's some stuff useful for more experienced modders here and there. You'll have to judge it yourself. Code. The code is written so that one can follow the tutorial line by line, as such it does not reflect proper implementation but rather serves as a showcase of things you can do and implement properly yourself. You can also build uppon the code supplied in the mod to use it as a testbase for experimenting with objects and their methods. I suggest also digging in TIS lua files regarding buildable objects and their context menu's. About sprites. To create a graphic for your object you'll need to make a transparent image of 64 width and 128 height. This covers one tile and one layer of height in the game. Included in the mod are a few sprites, i suppose you could use "cube_floor.png" as a template: About java. It's highly recommended you have some way of looking up java source classes & methods. The javadocs can be used, personally i've used JDGUI up until now. With JDGUI you can open any class file in <root>/zombie/ directory and it opens up the entire project space as such: Many of these classes are made available in lua to work with. Often they require to be constructed first. To do so you can look up the constructors: In lua you'll have to use the 'new' method like so: local myObj = IsoObject.new("parameters here");By matching the set of parameters in .new() to the ones found in the java constructors you can call the appropriate one. All other methods can then be called on that instance of the IsoObject like so: myObj:setSprite("test");local sprite = myObj:getSprite();The lua file for reference Download Regards, Turbo
-
Heya fellow survivors. In this thread I will write a tutorial series describing everything I know about moding for Build25+ so far. Please note that some of the information I supply is what I think and might not be 100% correct. I want to make this series as I want to get all the information in one place, and because I found it diffacoult to find all the information myself when I started. Part one: Folder Structure. This is the folder structure as of Build 25 through 26.mymod: mod.info file, poster.png and all the icons your mod items use goes here. (NOTE: All icons MUST start with "Item_" like so: Item_iconname.png. Note the capital I, it's important)mymod/media/lua/client: Lua files in here are executed client side.mymod/media/lua/server: Lua files in here are executed server side. (NOTE: You ARE starting a server when you start a new sp world, so world gen stuff goes here EVEN ON SINGLEPLAYER!)mymod/media/lua/shared: I don't know the exact purpose of this folder, but I have noticed that it loads before the client and server files are loaded.mymod/media/scripts: Item and recipe scripts goes in here, just plain .txt files. That's what I know about the new folder structure so far. If you have changes or want me to add stuff, feel free to post below and let me know. Part two: mod.info The mod.info file is the most important file of any mod as it is the way to get the modloader to know it's a mod.The mod.info file contains this information:name=Name you will see in the mod listposter=poster.png (This is the image shown in the mod list)id=yourmodid (This is the id which the modloader reads when it is looking for mods that may requre this mod)require=mod1id, mod2id, etc. (This tells the modloader that this mod requires mod1 and mod2 where mod1id is the id of mod1 and alike with mod2)description=A description of your mod, what does it do?url=When you make your pzmods page for your mod you can add the link here. You can then access this link from the mod within the mod loading screen. That's about it for the mod.info. It may seem simple, and it is pretty simple. But it is also the most important file of your mod, so don't forget about it. Part three: Simple Recipe Mod. Next up, I will teach you how to make your own recipes in your mod.It very simple, at least the way I do it. For this tutorial we will be adding two recipes.1. Dry towel2. Dry bathtowel All you have to do here is the following:1. Find the "mymod/media/scripts" directory.2. Find/make a new file called "yourmod_recipes.txt", or a better name if you are creative, and open it in your favorite text editor.3. Now for the "coding" part (Well, as the folder suggests, it's more scripting than actual coding here ) Start by adding the module (this is basicly the id of the recipes, if you ever need to include them. In another mod maybe.)module yourmod_recipes (or a better name){ <-- Remember these, those are most important! "Recipes goes here"}Now, import the items we will be working with, as we are using items from the base game, we will include the module "base". If you use moded items, you need to requre the mods items module here.module yourmod_recipes{ imports { <-- Again. remember these! Base } "recipes goes here"}Now we are adding the actual recipes. Don't worry, it'll be over very soon.module yourmod_recipes{ imports { Base } recipe Dry Towel <-- Recipe name, this will apear in the inventory when we rightclick a wet towel. { <-- And once again. remember these for each recipe DishClothWet, <-- Requires a wet towel, you can check the "Steam\SteamApps\common\ProjectZomboid\media\scripts" for item files in which the items are listed. Result:DishCloth = 1, <-- As you might have guessed, this is what the recipe will give you once it is done. Time:120.0, <-- And here is the time of the recipe (How long it will take in in-game seconds) } recipe Dry Bath Towel <-- Here I have added the same recipe, but for bath towels. { BathTowelWet, Result:BathTowel = 1, Time:120.0, }}NOTE: REMEMBER the "," after each line! And that's it for the recipes! Yes, you are done. Part four soon to follow! So stay tuned for that. We'll take items next! ---- Update: It's been a while, sorry about that. Honestly.. School have taken a lot of my time this year because I'll be graduating this summer, so I really wanted to give it everything I got. Anyway, enough of the boring blabbering.. I'll continue this guide in January and then see how much I can work on it from then. I'll also see if there has been any large changes in my other examples as I go. TL;DR: School, busy, continuing in January. ---- -Sejemus
-
Hello everyone! I decide to create a little "How to" - tutorial for those, who asked themself "How did he make that". Not to mentioned that it's really easy and self explaining for myself, I'll make a step by step guide to be sure that everyone is in a position to make and use the stuff for his/hers buildings (and also not to end on a pyre because of witchcraft). Hmm, with what shall we start? Ok, have it Part 1: How to create a prisoncell with a cell style window - (one you can't open without a sledgehammer ) Step 2: Creating and drawing three rooms I decide to make two cellrooms and one floor. Interior Walls should be the school walls, the floor I choosed here is from the industry_01 tileset. If finished, it should be look like this: Step 3: Draw cell walls and cell windows With the "Place Wall" tool, just draw a wall across the cells and the floor (the security should have full view in the rooms but the prisoners shouldn't see each other ) and two walls where the windows should be. Otherwise I've changed the Interior Walls of the two cells to the cell and not the school walls. Step 4: Organize Tiles (Part two) Because all the rooms looks really awful, let us create some WallOverlays What we need: A new cathegory called WallOverlay - Walls - Windows (Here you put all windowsoverlays in the future for a better overview) A new cathegory called WallOverlay - Walls - Corners (same here for corners) We'll need for this tutorial windows from school and commercial and both corners (even if not both corners are used now, it's could be helpful for other projects ) Hit the "Plus(+)" twice in the new cathegories for two wall overlays. Then search the windowframe in the location named in Step 1. Drag westsided window to west field and northsided window to north. Same for the corners but here it's enough to place a corner only to west. Don't forget to switch the Layer from Furniture to WallOverlay on at least one field in a row! Step 5: Asign the walloverlays with "Place Furniture" Like placing your favorite fridge, let us place our created walloverlays. First the windows and then choose the school corner and place it twice to the cell wall. Looks much better . Step 6: Opposite cells Repeat Step 2 and 3 on the opposite. You should now youse the Exterior Wall cell for placing the windows! Place the window overlay from the commercial wall and place again twice the school corners. Adding four doors and the cells are finished! How to create an elevator of death Step 3: Create three more floors Click on Floor 1/1 and add three floors until we have 4 of them. Step 4: Drawing rooms Now we're drawing rooms on each floor. On floor 1 there should be the shaft_basement room and each floor above a shaft_none room. The size is up to you but I'll created a 5x4 tile room I've added some doors to each floor. Sadly there aren't functional elevator doors just some closed walllike doors under escalators Step 5: Drawing the elevator Choose the floor, where the elevator should be stucked and draw a smaller room in your shaft. I choose the 2nd floor. My shafts have e size of 5x4 tiles, so in my case it will be 3x4 tiles. Draw the elevator with the shaft_elevator01 room. Now up one floor and draw another room with the shaft_elevator02 room. Oh no! The "roof" have now walls, so no fall off . Step 6: Removing walls No problem! Use the "Place Wall"-tool and select as wall "None". Place it over the existing one will make it vanish and walkable! Elevator of death because you can fall down some floors if unwary! Pro tips: If placing the elevator in the basement and a player fall down the roof because of unwariness, he/she won't escape and will starve to death unless he/she has a sledgehammer . Part 2 Feel free to comment, discuss, criticize
-

tutorial Create own Tilesets [2Brain's tutorial]
Doublebrain posted a topic in Tutorials & Resources
Create own sprites I will just cover some basic stuff here. But I think if you got all the basics you can reach the “advanced” status by yourself very easy. That’s something you should always remember: to do advanced stuff you just need practice. After creating a bunch of basic chairs, tables and doors you can start doing completely new stuff like machinery for factories or objects with round surfaces. How to start: Looking at sprites: Create a very bacis chair: Some tips: -

tutorial Custom Tilesets and fences for PZ Map Editor
Ambrosios posted a topic in Tutorials & Resources
Hi everyone, I thought that it may be useful that I share my experience with custom tilesets with PZ Map Editor. I did a little tutorial to explain the process to adding your own tilesets to PZ and how to create your own tiles. In bonus, you will find a little chapter about adding more fences to the fences tool. If you have any questions, don't hesitate to ask me. Tutorial link (Public access) (v1.1 03-05-2014) : https://drive.google.com/file/d/0B4IIbPlTwOdmNU5lRmVsTkdhY2c/edit?usp=sharing You will find inside a .PDF tutorial and example files. Next version : How to : One object on multiple tiles WARNING : Custom tiles only work with the Map tool at the moment. If you try to load a custom maps which contains custom tiles in PZ, those tiles will not load. I'm trying to find a way to load those new tileset in PZ but it seems to be hard without some modding support from the dev. If I'm not wrong, Tiles are stocked into Tiles.pack. You can unpack it with a tool that you can find on this forum, but I didn't know what to do with all unpacked files. Even if I success in repacking the files with the custom tiles, it means that it will be very hard for multiples modders to use multiples sources of custom tiles. They will need to unpack and repack every time they add a new tilesets and it will work only for their maps. Could the best solution be to use the same process with modding items and profession ? For example, we put the new tileset in a mod/MyMod/media/textures/Tileset_MyTileset.png and it load/overwrite the tileset ? I think it would be more easy to use multiple tileset from multiple sources.- 8 replies
-
- map editor
- tileset
-
(and 2 more)
Tagged with:
-
Project Zomboid developers will add that mini tutorial that existed in older versions? I loved that tutorial ... and could stay in the survival section ... but will be added?
- 1 reply
-
- Tutorial
- Project Zomboid
-
(and 3 more)
Tagged with:
-
YOU DON'T NEED TO DO THIS ANYMORE YOU CAN RENT A READY TO GO SERVER. LIST HERE: http://theindiestone.com/forums/index.php/topic/9856-project-zomboid-server-hoster-sites/ AUTO-INSTALL SCRIPTS NOW AVAILABLE: http://theindiestone.com/forums/index.php/topic/7504-linux-server-auto-install-project-zomboid-scripts/ Hey there, so I’m writing this guide as an attempt to help people who might be setting up their servers on a Linux server (such as a VPS) yet are relatively new to the entire game of server hosting. I’m going to be pretty in depth in this tutorial, however I will gloss over a couple of sensitive subjects. I’ll point you in the right direction for everything. Buying A Server So first off if you don’t own a VPS, you’re going to want to buy one. You technically have two choices, a VPS or a proper dedicated server. However… eh… You won’t be buying the dedicated server. Trust me. Unless you have an insanely popular server, not only is it expensive it’s a bit overkill all considering. There are plenty of places to get a VPS but there’s not a lot of places that allow game servers. This is the most important thing you must check before purchasing a VPS. While I know people usually don’t care about Terms & Conditions, you MUST read them. You can usually just CTRL + F “Game” or “Game Server” and you will swiftly find out whether they allow a game server or not. Rule of thumb for me usually is, the cheaper server providers usually don’t allow game servers since they draw too much resources. Don’t be fooled by pricepoint though, just because they are expensive doesn’t mean they allow game servers either. Your best bet will usually be buying from a provider that is specifically catered to gaming. I bought from NFOServers and I’m pretty happy with it so far, everybody has their preferences and different experiences, so just make sure to do the research. Regarding system settings, bandwidth wise I got about 3TB to work with and from the projections I might break 1TB by the end of the month, but I really doubt it. From indications around the forums my guess is the bottleneck would come down to RAM as that seems to be dictating how many players are able to get in. So take that into account. As for CPU I’m not entirely sure right now as to what is best and what isn’t. When ordering the server you’re going to want to make sure that there are linux OS’es available to install. This guide is geared towards those running a Debian (Wheezy) but the differences to this and Ubuntu should be minimal. Do not install Debian 6, the minimum if you install a Debian OS is Debian 7. Base Server Setup For the most part the provider should configure the OS and passwords and what not. So that shouldn’t be a problem. You’re provider will most likely provide a very random looking password for a user called “root” Now something we should have probably covered earlier. You’re going to want to download a program called PuTTY http://www.chiark.greenend.org.uk/~sgtatham/putty/download.html (Just download PuTTY, nothing else.) This is the program we will use to access the terminal side of the server. This is basically the main way in which you will interact with the server. You can sometimes get an equivalent in the server providers control panel, however I believe it’s best to use this. Another handy little thing you might want to think about getting is FileZilla https://filezilla-project.org/ IMPORTANT: DO NOT USE QUICKCONNECT WHEN USING FILEZILLA, GO THROUGH "Site Manager" AND CHOOSE SFTP RATHER THAN FTP FOR PROTOCOL. FAILURE TO FOLLOW THIS RULE WILL LEAD TO REFUSAL OF SERVER CONNECTION This allows you to access the file side of your server which will be handy later on when we start mucking around with databases and server options. it’s an easy way to navigate the folders without using the terminal program. Anyway, open up PuTTY and in “Host Name (or IP address)” put the server IP that should have been provided by the server provider. Leave the port as it is. Leave the connection type as what it’s set at (should be SSH) then click open. You can save the session if you don’t want to input this info all the time. Just name it in saved sessions and click save. When you first connect it you’ll see “login as:” type “root” and hit enter. Next it will ask for the password, so provide the one that was provided for the server (not your control panel password) when typing it will look like you’re not entering anything, but I guarantee that you are typing something. You can paste the password as well by copying the password and just right clicking in PuTTY (CTRL + V isn’t set as paste, it’s right click by default. Have fun with that.) so now you should be in. Now there are a couple things you're going to want to do if it’s your first VPS. Certain security features you might want to think about installing and what not. You can google “First VPS setup Debian” or something along that lines if you’re really interested. Strictly speaking you can skip this part, but it’s your call. First thing you will want to type is these two: apt-get install default-jdkapt-get install screenThe first is basically installing Java while the second one I will explain in due course. Now we need to grab the Steam CMD so we can download the actual Project Zomboid software. It’s recommended that you run SteamCMD on a seperate user. You should add a new user by doing: adduser steamOnce that’s sorted we need to switch over to the new user. It should be noted anytime I refer to “steam” in the file directory context, then it means the user folder. If you decide to name the user something else the directories change also. Something to keep note of. “Steam” is not the same as “steam” in the directory context as well. su - steamthis will switch the user from root, to steam. We are going to create a steamcmd directory to keep things tidy. mkdir steamcmdcd /home/steam/steamcmdNow we need to actually get the SteamCMD. To do this we run this command: wget http://media.steampowered.com/installer/steamcmd_linux.tar.gzIt should eventually download and once it does we need to actually get the contents out of the folder. To do this we run tar -xvzf steamcmd_linux.tar.gzIf you're running a 64 bit version of the OS then the code in the spoiler applies to you. Otherwise, ignore. Now we got to run SteamCMD To do this we can do: cd /home/steam/steamcmdthen ./steamcmd.sh +login steamusername steampassword +force_install_dir directory/you/want/to/install/to* +app_update 108600" validate +exitWARNING You can choose to opt your server onto the beta branch instead, after running the above command run this: "app_update 108600 -beta iwillbackupmysave -betapassword iaccepttheconsequences" validate +exitKeep in mind that not all players will be using the beta branch so not everyone would be able to connect. The decision is of course yours. For login you will get a steam guard e-mail as should be expected, unfortunately you need the game in order to get the server software, so trying to log in as anonymous for SteamCMD will not work. *I can’t remember where I installed it to and whether I created the Steam folder or if SteamCMD did it itself. I personally installed it in /home/steam/ I think, but I honestly can’t quite remember. This is where FileZilla comes in handy, as now what we want to do is navigate to the project zomboid folder which should be something like /Steam/SteamApps/common/ProjectZomboid. Check this folder, does it have projectzomboid.sh? Does it have the projectzomboid folder? Does it have only these two things? Then sigh. You don’t have all the files. When you download the program you need to have the projectzomboid folder, projectzomboid-dedi-server.sh file and a projectzomboid.sh file. If you are missing the server file then you are missing one of the most important things. You’ll have to keep running the steamCMD command. Just keep running those until the file appears. If running it a few times doesn't work, then you need to run steamcmd.sh, then each command preceeded by plus, so - login steamusername steampasswordthen force_install_dir directory/you/want/to/install/to*etc We now need to make a Zomboid folder in the user home folder we’ll be running the server from. In this case for me it’s steam (but depending how you did it, it’ll vary.) So now we’ll do: cd /home/steamThen mkdir ZomboidThen cd /home/steam/ZomboidThen mkdir dbNow reconnect FileZilla and go download this empty db file: https://dl.dropboxus...553835/world.db Whether or not you will whitelist the server it’s best to put the file in. You’ll now need to edit the projectzomboid-dedi-server.sh and set your RAM values. This is dependant on how much RAM your server has, I personally didn’t set them to use my complete server capacity, I did about half but the choice is up to you. (Kirrus: Don't set more than 80% of your VM's capacity.) Use FileZilla and double click on the file and it should open it up in an editor, find these two lines: -Xms1024m \ -Xmx1024m \ And edit the values to your choosing. Save and close the file and it will prompt you for the root password of FileZilla so put it in and it will be updated. Now something I specifically left for last, since I screwed it up. I guarantee you though this step is unmissable. We need one more thing and all you have to do is wget http://kirrus.co.uk/stuff/pz/wheezy-glibc-sid.shbash wheezy-glibc-sid.shThis is only required for those who are running a Debian OS, Ubuntu (I am told) should be fine. Nearly Home! We’re almost there. So here’s what we got to do now. cd /home/steam/Steam/SteamApps/common/ProjectZomboidthen ./projectzomboid-dedi-server.shIt will start the server. You celebrating yet? Don’t. We’re not quite done yet, do CTRL + C and it’ll shut down the server program. We can’t use the usual things like exit (yet - it’s on the todo list) so for now CTRL + C will close the server. So now we got to boot up fileZilla and navigate to the Zomboid folder we created. As long as everything went smoothly you should have a lot more files now. Go into the server folder and you should see a serverOptions.ini It will contain: PVP=true PauseEmpty=true GlobalChat=true Open=true Most should be self explanatory but if not, here we go. PVP - Allow or don’t allow players to hurt/kill each other. PauseEmpty - I’m not certain but I believe it basically suspends the server when there are no players around. GlobalChat - Whether or not to allow the players to speak to all the players through the /all chat command. Open - Whether it to be whitelisted or not. If you want the server to be whitelisted I would love to help, but at this point in time I have been unable to get whitelisting to work on the server. Right. Do what you wish save, password then exit. Now here’s where that Screen we talked about in the beginning comes in handy. You see if you start the server without it and just do what we did above but didn’t close the server you would find that in order to keep the PZ server running, you would need to keep the PuTTY terminal running. Which would mean you would need to keep your computer running, which would kind of defeat the purpose of having the VPS. When back home type: screenYou will be taken to a wall of text, just hit enter until the text goes away and your left with a blank screen except for your user steam@server.co.uk thing. Now what you do here is cd /home/steam/Steam/SteamApps/common/ProjectZomboidThen ./projectzomboid-dedi-server.shThe server should start up and eventually be greeted with: "*** SERVER STARTED ****". At the bottom. You can now close PuTTY and play on your server. If you ever need to get back to that screen, when you log back into root type: screen -drand it should take you back to server screen. Don’t initiate multiple versions of the screen, otherwise you’re going to have a bit of a problem down the line. Thanks for reading, that’s the bulk of the tutorial so now here’s some FAQ and handy tips. Server Screen Controls: CTRL + C - Closes the server. FAQ Q: “I get a missing file/folder error when I boot the server.” A: “Usually means you didn’t put the “Zomboid” folder in the right place. Remember to create a “db” folder and put in the “world.db” file in there. Q: “There appears to be some error regarding RakNet. What’s that about?” A: It’s probably to do with kirrus’s script as linked above. Probably means you didn’t install it correctly. Q: "I got a long confusing password, I think I'll change it..." A: NO! Don't. Chances are the password given is incredibly secure, if you change it you could make the server more vulnerable. Personally I suggest just leaving it as default, at the very least your root password should remain unchanged. Q: How do I upgrade the server when a patch is released A: Shut down the gameserver (Ctrl-C), and then run the steam command. A video version of the guide will follow later. Thanks to Kirrus for double checking the info and giving pointers. MAKE SURE CLIENT AND SERVER ARE RUNNING THE SAME PROJECT ZOMBOID BUILD IF YOU WISH TO CONNECT!
-
Welcome to Thuztors Mapping Guide Version 0.2. With this document I'm trying to teach you in using the Mapping Tools. New in this version: - new BuildingEd tutorial - Your building on the original map - some other useful stuff. or better you look yourself what the guide has been to offer. I hope it helps you out to understand the tools. Here is the .pdf file: https://www.dropbox.com/s/adkkhrgxots0gn1/Mapping Guide_v0.2.pdf?dl=0 And sorry, if the english gramma is not as good as it should. My native language isn't english. You can find a list of planned expansions of the guide in the guide itself. And here is content you maybe interested in: The Last Stand Map for playing: https://dl.dropboxusercontent.com/u/69737873/PZ/Sonstiges/mapping/MGuideLastStand.zip Install: Copy the media folder in your ProjectZomboid game folder. Overwrite - yes (the savefiles are in the folder with the name savefiles) Four Buildings so far (use for free in your map): https://dl.dropboxusercontent.com/u/69737873/PZ/Sonstiges/mapping/MGuide_buildings.zip The Last Stand Map (it maybe has problems to load the textures correct [it's now a bit weird with the tileset path of maps and the programs]): https://dl.dropboxusercontent.com/u/69737873/PZ/Sonstiges/mapping/LastStandMapMGuide.zip
-
How to import custom maps to the Laststand gamemode Video on Youtube: https://www.youtube.com/watch?v=kw12RYhmZu8&feature=youtu.be Buildings taken from here: Trailer Park: A big project Credit for the BMP maps goes to: mendonca For his awesome Random Mapzoid program
- 2 replies
-
- Laststand
- custom maps
-
(and 4 more)
Tagged with:
-
Welcome to my video tutorial series! Watching videos was how I learned to use the RPG Maker programs. Sometimes reading posts can be confusing without seeing the directions applied. That's what inspired me to make videos for potential RPG Maker users. My latest video is How To Create A Boss Battle. It first of the series with me talking on the mic. I feel more comfortable speaking on the mic and hopefully will improve in future videos! Please tell me what you think I should improve on in future videos! Do you think these videos will be useful for new users? Thanks! I don't have a video recorder at the moment. Don't expect any new videos soon. RPG Maker ACE Tutorial-How To Map The House's Interior RPG Maker VX ACE Tutorial-How To Make A Shop RPG Maker VX ACE Tutorial-How To Create A Boss Battle
-
Hi, guys. I've found a way to survive in a land of rotten food. Even if refrigerators don't work anymore or your crops were left unattended for too long, you are not completely screwed! Of course, this needs some additional tests. 1. Making your own tinned soup You can preserve food by cooking pots of soup! Put all the ingredients, even rotten, into a cooking pot filled with water, then cook it. Temperature will sterilize it's contents. According to game files, pots of soup don't have a "DaysTotallyRotten" parameter. If I am right, that means you can cook and make your own tinned soup! Collect cooking pots! But beware! As soon as you open it and make 4 bowls of soup (adds a bonus to it's nutritional value and allows to eat 4 smaller portions instead of a whole pot), it will become susceptible to rotting again. Bowls of soup have a "DaysTotallyRotten" parameter. Hint: if your chicken, salmon of steak became burnt, don't eat it and don't throw it away! You can use it as a soup ingredient. Just cut the bad pieces out and leave some good meat =) Adding more ingredients (meat, peas, butter, flour, sugar, eggs) increase nutritional value even more! + + + = (salvation!) Farmers! Grow broccoli and carrot! Each can decrease hunger by 15 points, but if you combine them, make a pot of simple soup, cook it and pour into bowls, each bowl can decrease hunger by 45 points, providing additional bonus against boredom and unhappiness. If you make 4 bowls, each bowl will make you 14 points less hungry. Also, you can cook this soup in a campfire, increasing it's value even more. Growing your own cookable crops provides great sustainability! + + + = (non-perishable) + 4x = 4x (more yummy, but perishable) Very soon I will make an little mod allowing to use potatoes and tomatoes in a soup as a third ingredient, so survivors will have a reason to grow more crops and be able to make better soups. 2. Refurbishing other food So you've got a watermelon, but it's rotten? Don't eat the rotten parts! It still got some fresh parts inside! Smash it or slice it, and you will get some fresh watermelon slices (I prefer slices) or chunks. They, in turn, will rot after some time, but right after slicing it's still edible. I still have to double-check this, but it seems like rotten chicken, salmon and steak can be cooked. Temperature seems to kill bacteria =) 3. Bugs While making tinned soup and cutting the fresh pieces of food is legit, there are other ways to get some fresh food from garbage. A cheese sandwich (not grilled) does not have a "DaysTotallyRotten" parameter. I believe (haven't checked yet) it is possible to craft a fresh cheese sandwich from rotten cheese and rotten bread.
-
These instructions are outdated, please refer to the new updated thread by RJ: http://theindiestone.com/forums/index.php/topic/2011-how-to-use-the-upcoming-modloader/ So with the new modloader we need to change our mods a little bit. First of all you'll need to create a mod.info file: name=The name of your modposter=posterToDisplay.pngdescription=This will be shown as a description, by RoboMat.When packing your mod I suggest the following structure (I'll use my Lockpicking mod as an example): - /Lockpicking (top folder)---> mod.info---> poster.png---> /media-------> /lua-------> /scripts-------> ...The poster.png (use any name you like of course) will be displayed in the mods section. I use 650x810 sized poster images at the moment. If everything works it should look like this in the game:
-
Heyho, I've created another tutorial over at pz-mods.net which explains how to use inventory context menus. How to create Inventory Context Menus It especially shows you how to differentiate between single items, stacks and multiple stacks of items. Hope it helps! P.S.: http://thecodinglove.com/post/47120159615/when-my-code-works-on-the-first-try
-
Just a few bullet points for now, will expand on it later: Will fill this out as I go, we're uploading an SI test release btw Must be in debug mode (either hold left shift while booting the game, or for more permanently run game with -debug / -Ddebug params (depends, try both))* - alternatively try holding left shift while booting the game.There is an edit box above the filename browser that you can use to search for files containing case insensitive strings F11 breaks into the debugger at the next available Lua entry point. Key is bindable.F5 steps into code, F6 steps over code.Left double click lua line to place / remove breakpoint.Local variables panel is something that required a lot of guesswork and fiddling this end, and was by far the most complicated thing, and there may be times where it doesn't show something it should. Will get to all these in time.Still some issues with java objects in object viewer etcJust occured to me I didn't update the main dev branch with the new map debugging stuff (showing characters / collision, will get that in another release)Right click object viewer for menu to put a breakpoint on the data on read / write, or to add to the watch window.Left double click stuff to open info in a window is the general rule for object viewers, stacks etc.Line numbers may occasionally be a line off in errors / stack. Will look to improve this if possible, but its tricky. Even ProDG the official Sony Playstation debugger suffered this problem the entire time I used it.If UI breakpoints aren't enough, call the function breakpoint() in lua this will always break every time it runs. Expect bugs and slightly unfinished things. It's all very experimental, but is already MASSIVELY useful for any lua modder, so get used to using it if you do lua and you're not using it, then you are MAD. *Mac Users need to follow these steps to use the debugger: Open your PZ.app and look for a file called "Info.plist" then search for this line: <string>-noverify -XX:+UseNUMA -XX:+AggressiveOpts -XX:+TieredCompilation -XX:Tier2CompileThreshold=70000 -XX:CompileThreshold=1500 -Xms64m -Xmx512m -XX:+UseAdaptiveSizePolicy -XX:GCTimeRatio=50 -XX:MaxGCPauseMillis=20</string>add "-Ddebug" to it (of course before the last </string> tag).
- 42 replies
-
- Instructions
- Tutorial
-
(and 2 more)
Tagged with:
-
Hi guys I know some of you are considering diving in to mod making. I'd like to share some resources I made for that. Adding items, weapons and recipes does not require programming abilities. Everyone can do it, I promise Check The basics of adding items and recipes if you would like to learn how to add your own weapons, foods or other items to the game. There's also a tutorial showing how to add your own sprites to the game made by RoboMat. If you have experience with another programming language check out this hello world example Your first project zomboid lua script Also there's a Lua syntax reference Further more there's a popular event reference for the more trained LUA modders. This list shows the possible events our functions can hook up too. There's currently no commenting feature on pz-mods.net, so comments and features are greatly appreciated here. (Has been added now) And of course if you would like to share your mods, please submit them to pz-mods.net and we'll take good care of them. pz-mods.net is closed to new mods as the website is likely to be phased out. That's all. Hope you have fun with it.